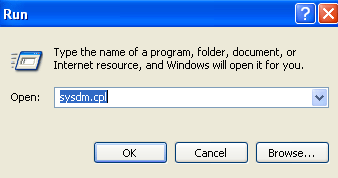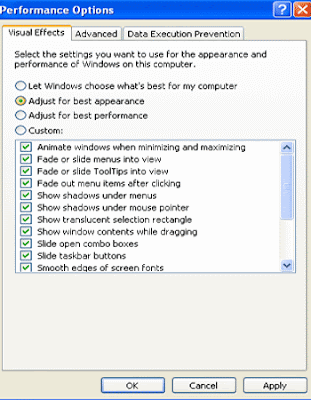How to recover corrupted PowerPoint file using TEMP folder?
Normally PowerPoint open files can become corrupted when you are trying to save it or if you were working on it and your PowerPoint application or windows crashed due to power failure. Windows saves a duplicate copy of working file as a temporary version. There is no need to use any third party software to manage these types of corrupted files, because you can recover them from TEMP folder.
Follow the given steps to recover the corrupted files in MS PowerPoint:
First click on Start button then click on Search option to start your search process.
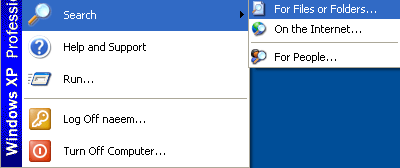
Here type the *.TMP in "All or part of the file name" box then choose the "Local Hard Drives" option in "Look in" box.
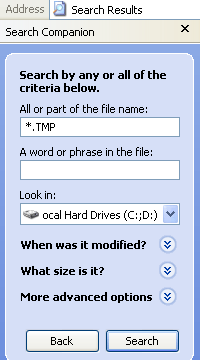
Now click on Search button to start the search process of temporary files on your system local drives.
After some time, windows locate the list to temporary files. Here arrange the all temp files as Date modified.
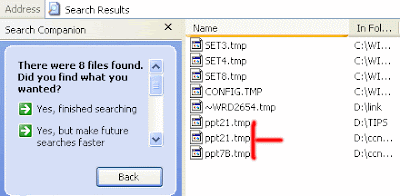 Now open the PowerPoint and try to open these temp files or double click on that file to run in PowerPoint.
Now open the PowerPoint and try to open these temp files or double click on that file to run in PowerPoint.